
Wir haben es getestet: Magenta SmartHome – das Smart Home Einsteiger-Modell. Lese in unserem Testbericht, wie einfach sich Magenta SmartHome einrichten lässt und welche Erfahrungen wir mit dem smarten Begleiter im Alltag gemacht haben.
Inhaltsverzeichnis
- 1 Folgende Produkte wurden von uns getestet
- 2 Die Einrichtung des Smart Home Systems
- 3 Hinzufügen der Magenta SmartHome Komponenten
- 4 Die Magenta SmartHome App Funktionen
- 5 Fernbedienung – Geräte per App steuern
- 6 Situationen – Geräte smart miteinander verbinden
- 7 Alarmsystem in der Magenta Smart Home App
- 8 Haushüter
- 9 Magenta SmartHome – Unser Fazit
Folgende Produkte wurden von uns getestet
Für den Test habe ich mir folgende Magenta SmartHome Produkte zusammengestellt:
- Einsteigerpaket mit der Magenta SmartHomeBase inkl. 2 Tür- und Festerkontakten
- Philips hue Startserpaket mit Bridge und 3 E27 LEDs, die 16 Mio. Farben wiedergeben können
- 1 Telekom Smart Home Sirene
- Sonos Play 1
Die Einrichtung des Smart Home Systems
Auf einen Blick:
- Magenta SmartHome Starter Set kaufen und App downloaden
- Bei der Telekom registrieren
- Web App öffnet sich
- Dienst bestätigen
- Evtl. Gutschein-Code eingeben (abhängig vom gewählten Vertrag)
- Daten hinterlegen
- Kontaktdaten hinterlegen
- Anmeldung abgeschlossen
- Bestätigung-Mail
- HomeBase einrichten
- Serien Nr. der HomeBase eigeben
- Konfiguration
- Bestätigung
- Push Nachrichten erlauben?
- Magenta SmartHome Geräte in der App anlernen
- Einstellungen -> Geräte hinzufügen -> Hersteller auswählen
- Paring Modus
- Gerät benennen
- Räume konfigurieren und Geräte zu Räumen hinzufügen
Bevor ich die einzelnen Produkte anlernen kann, muss ich mich bei der Telekom anmelden und danach die Basis (Home Base) an das System anlernen. Erst dann kann ich beginnen Geräte hinzuzufügen und Szenarien zu hinterlegen.
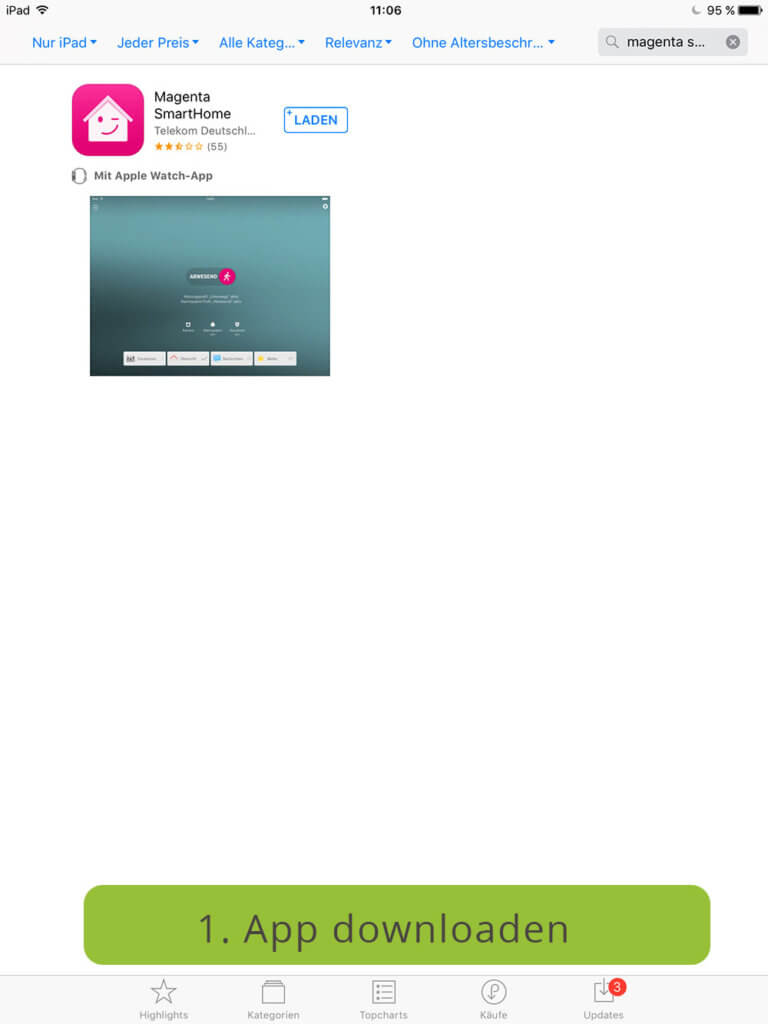
Vorher hat man in der App keinen Zugriff auf die Geräte!
Dazu habe ich mir die App auf mein iPad geladen, da die Einrichtung auf dem Tablet etwas komfortabler ist als am Smartphone. Die Anmeldung erfolgt ganz einfach und wird Dir im nächsten Abschnitt erklärt:
— Diesen Schritt kannst Du überspringen, wenn Du bereits einen Magenta SmartHome Vertrag mit der Telekom besitzt —-
Bei der Telekom anmelden
Nachdem ich die App aktiviert habe erscheint die Anmeldemaske. Da ich noch kein Magenta SmartHome Konto besitze, lege ich dieses erst an. Dazu klickt man auf ‚mehr erfahren‘ unterhalb der Anmelde-Felder.
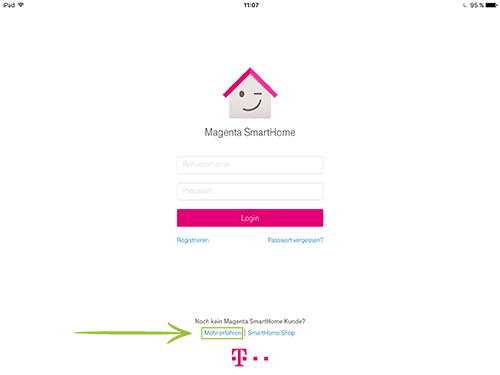
Nun öffnet sich die Website der Telekom. Auf dieser Seite wird man Schritt für Schritt durch den Anmeldeprozess geführt:
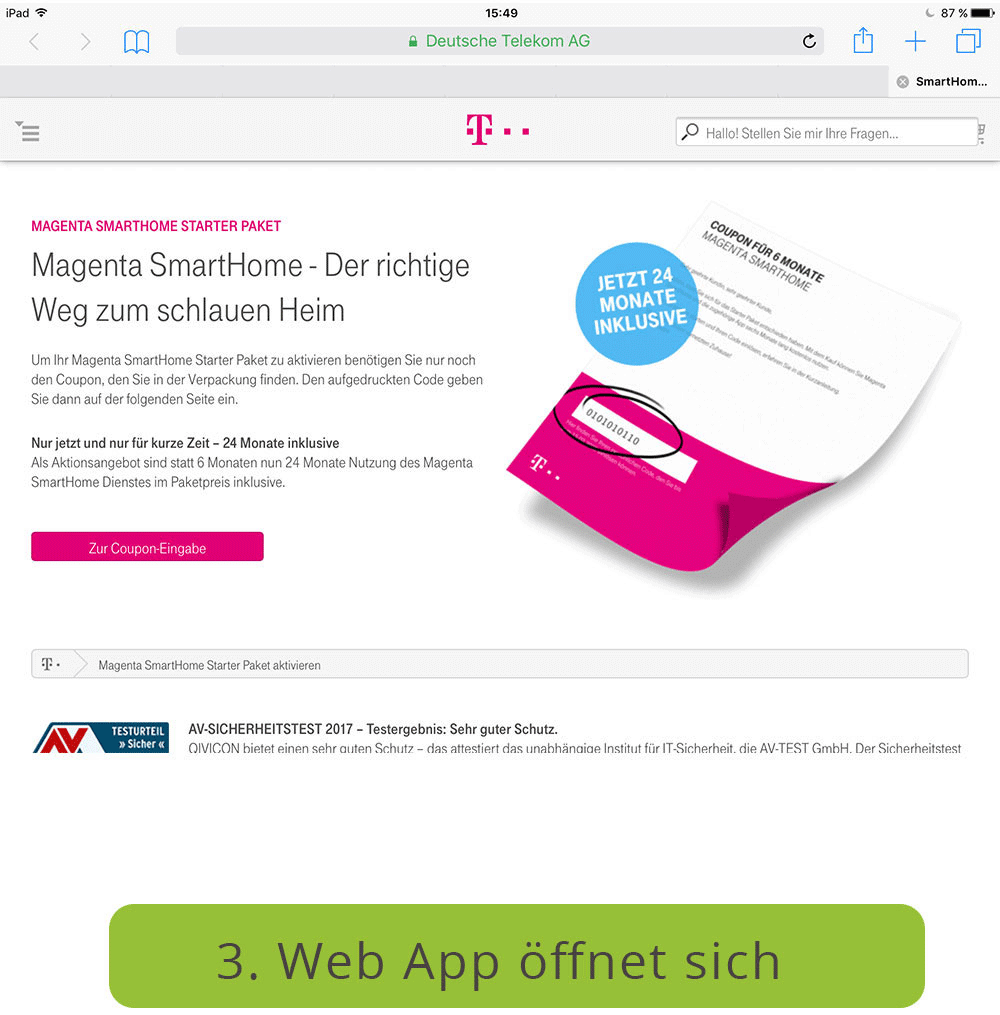
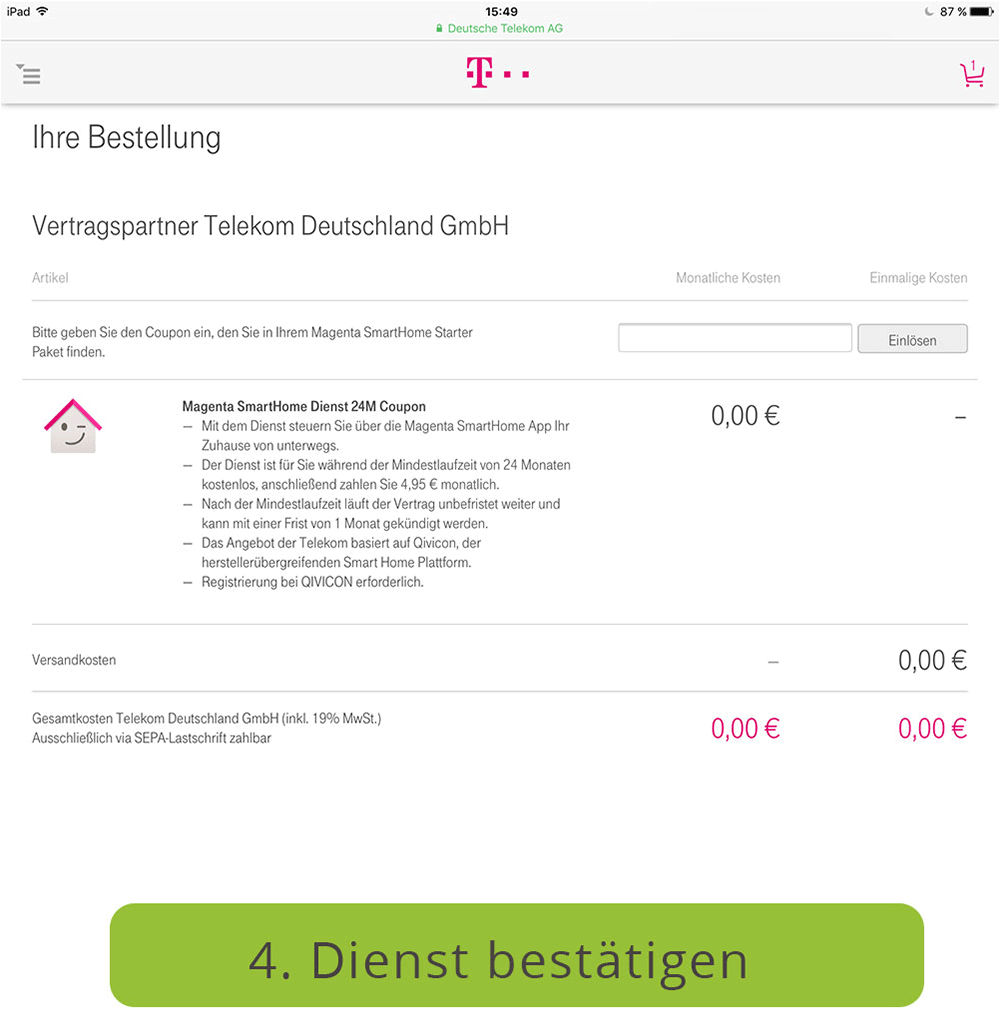
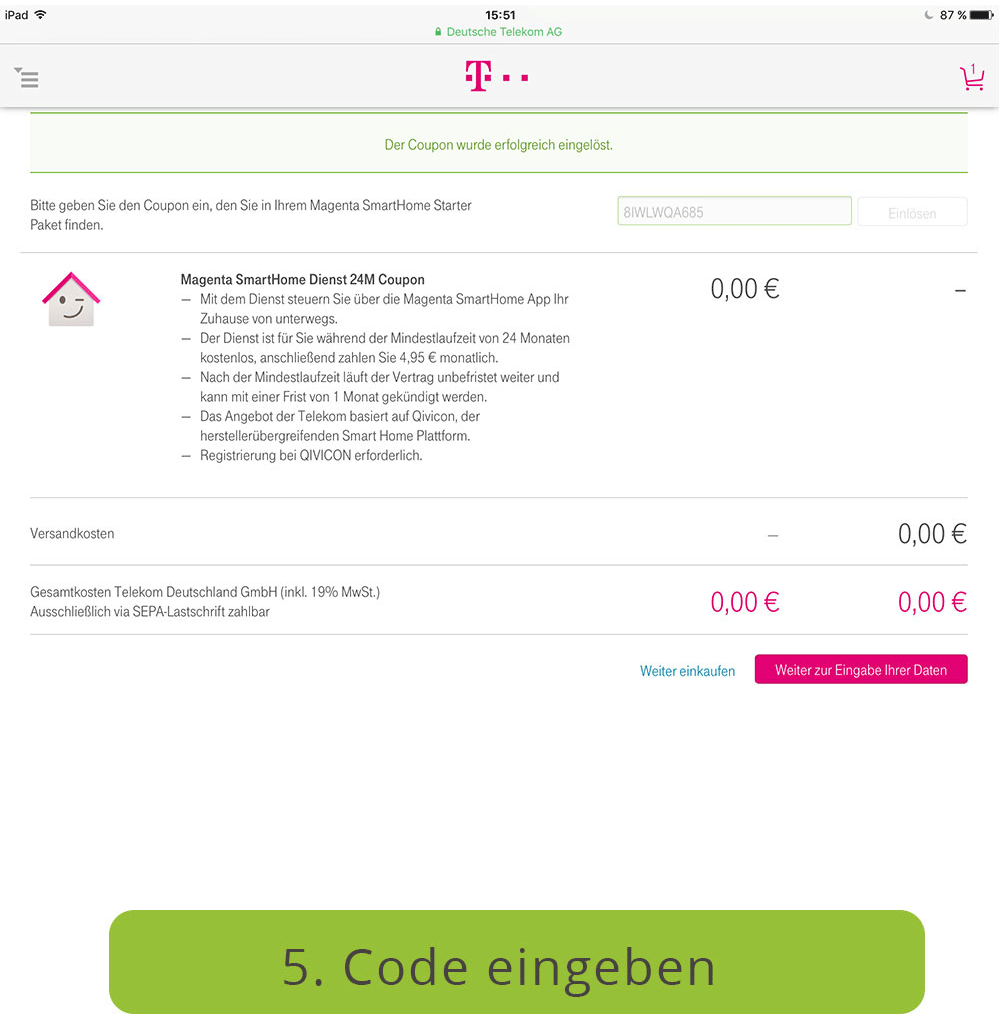
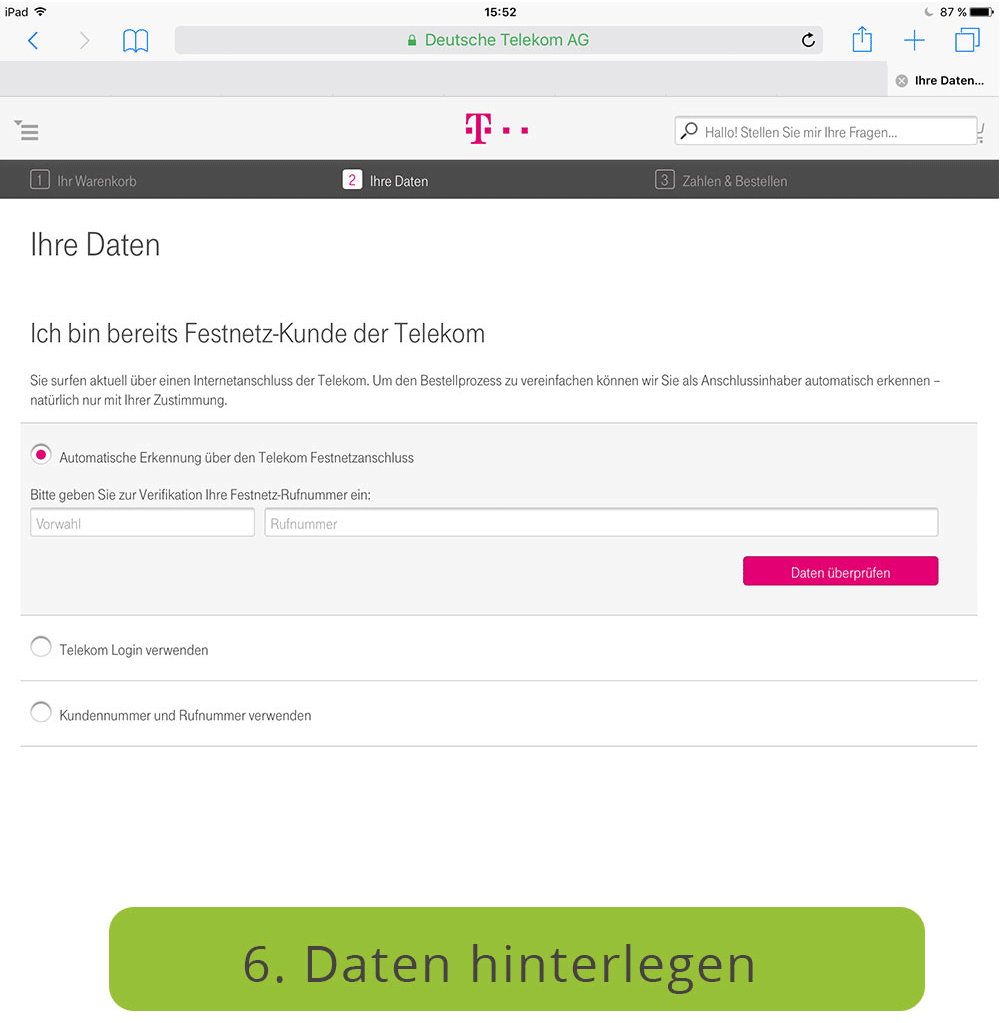
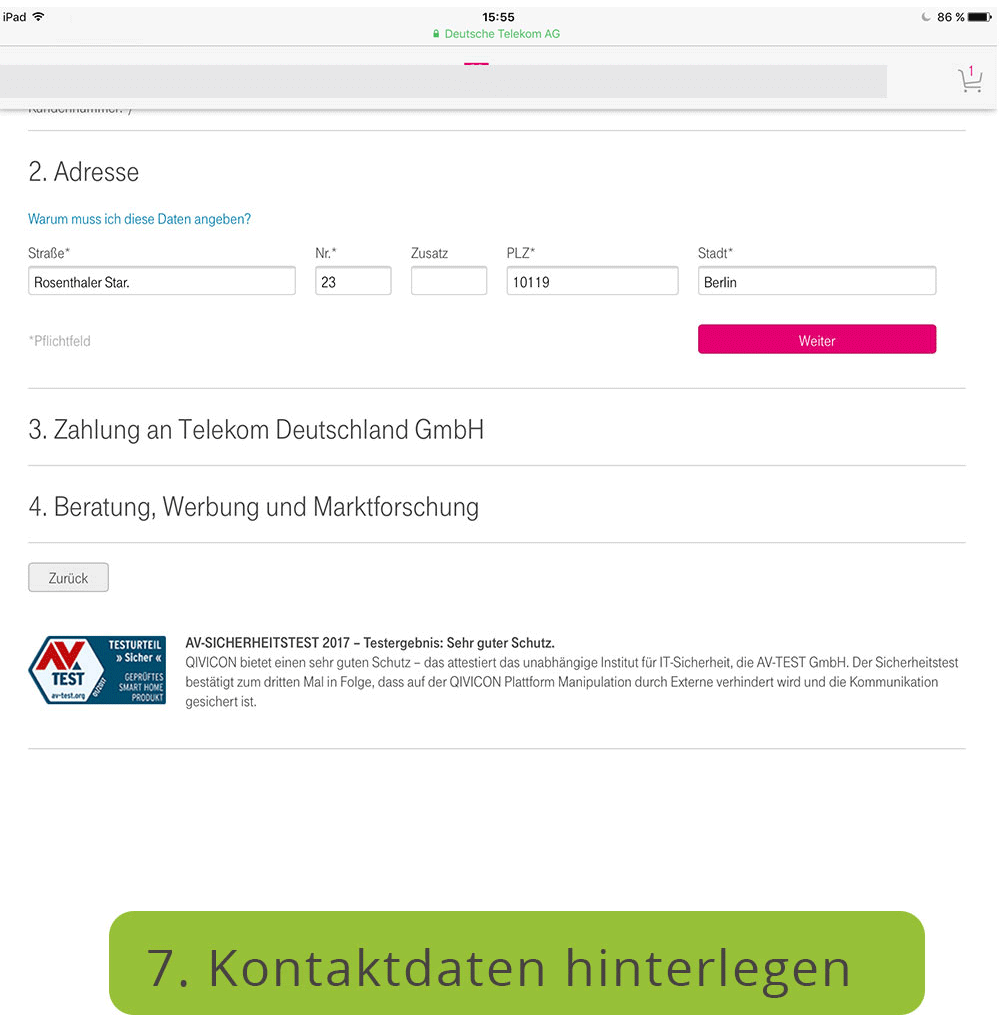
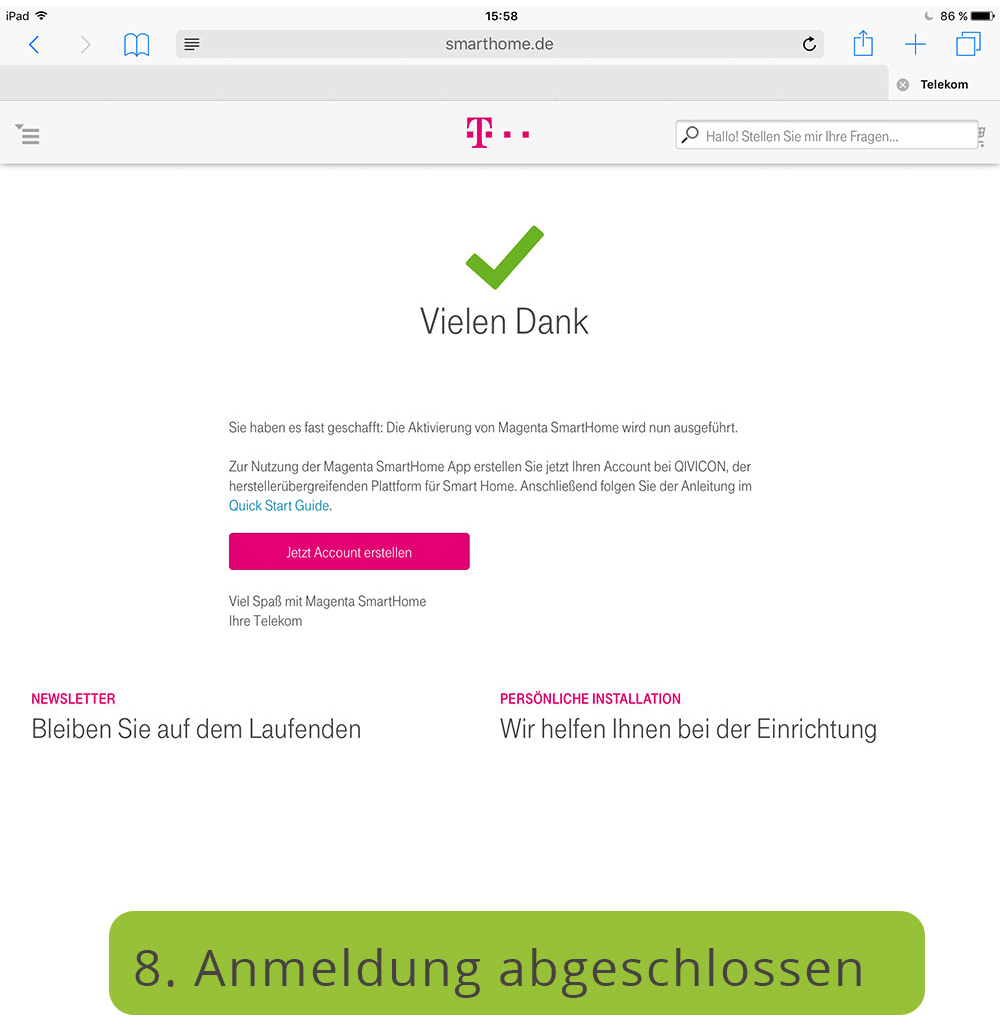
Code eingeben und App 24 Monate kostenlos Nutzen
Wenn man das Einsteigerpaket inkl. 24 Monaten App-Lizenz gekauft hat, erhält man mit der Zentrale einen ca. Din A5 großen Zettel, auf dessen Rückseite der Freischalt Code abgebildet ist. Wenn man das Paket mit monatlicher Zahlung für die App-Nutzung gewählt hat, entfällt dieser Schritt.
Anmeldedaten und Rechnungsadresse hinterlegen
Nach der Eingabe des Codes wird in der Übersicht nun die ‚Bestellung‘ angezeigt. Dieser Schritt war zuerst etwas verwirrend, da ich dachte, dass hier zusätzliche Kosten auf mich zu kommen. Es geht aber lediglich darum, dass man zu Beginn alle Daten hinterlegt, damit man nach den 24 Monaten nicht ohne Smart Home dasteht.
Der Betrag wird erst nach Ablauf der 24 Monate abgebucht.
Account für die Magenta SmartHome Nutzung anlegen
Nachdem der Vertrag mit der Telekom abgeschlossen ist, kann man über den Magenta gefärbten Button ‚Jetzt Account hinzufügen‘ seine persönlichen Anmeldedaten hinterlegen. Hier werden E-Mail-Adresse und ein Passwort bestimmt. Dann erhältst Du eine E-Mail in der man die Adresse bestätigen muss. Nachdem ich den Bestätigungs-Link in der sofort versendeten E-Mail angeklickt habe, ist die Anmeldung abgeschlossen. Am Besten hältst Du das Passwort in Griffbereitschaft, denn Du brauchst es zum Anlernen der Magenta SmartHome Base.
Wichtig: Wähle ein sicheres Passwort!
Damit das System nicht in wenigen Minuten von Dritten geknackt werden kann, sollte jeder darauf achten, ein besonders sicheres Passwort für den Smart Home Dienst zu wählen. Am besten ist es, wenn das Passwort aus Sonderzeichen, Groß- & Kleinschreibung und mehr als 8 Zeichen besteht. Hierzu kannst Du auch einen Passwortgenerator nutzen: Online Passwort Generator.
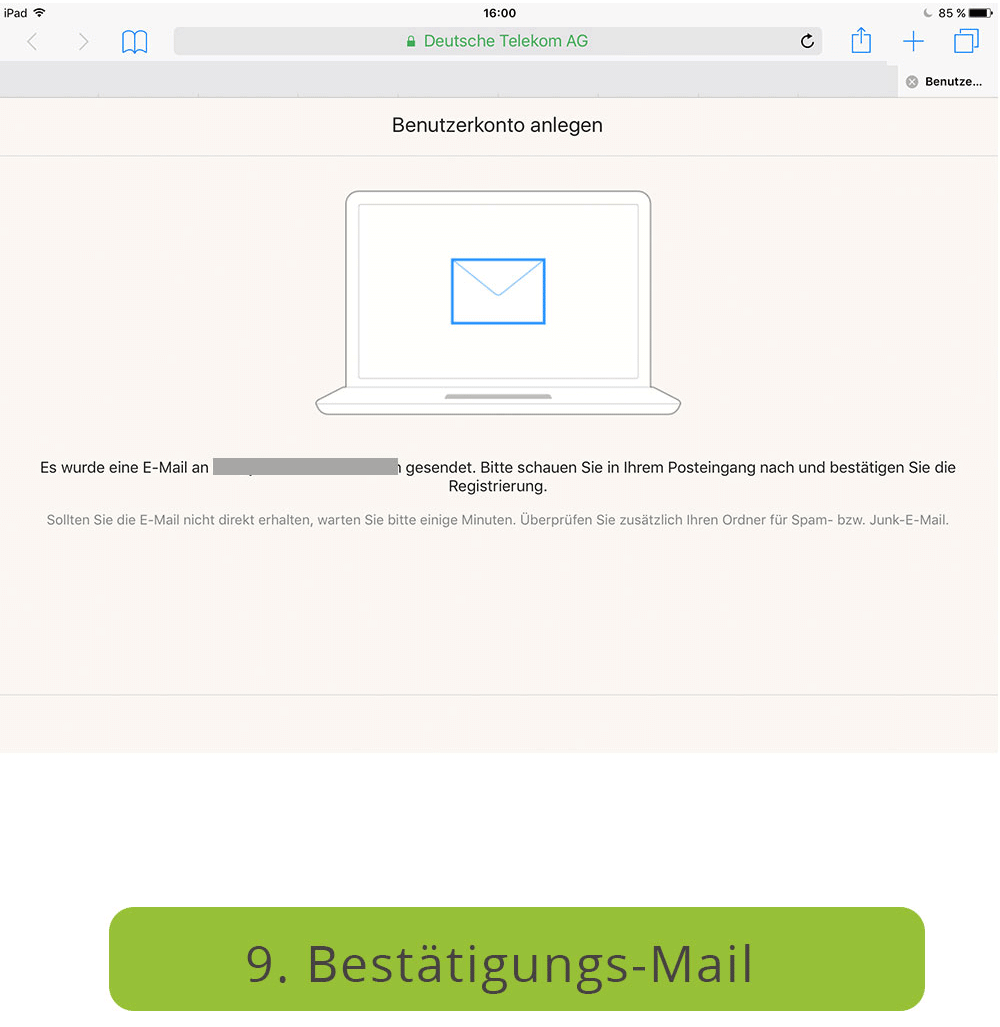
Einrichtung der Magenta SmartHome App – Anlernen der Zentrale
Nachdem die administrativen Schritte abgeschlossen sind, kann endlich der Spaß beginnen: Das Herzstück des Systems, die Zentrale, wird angelernt.
Dazu muss ich die Basis zuerst an Strom und Internet anschließen. Die Base blinkt jetzt ein paar Mal rot und ist fertig, wenn das Licht sich grün färbt. Den Internetzugang erhält die Zentrale via mitgeliefertem LAN-Kabel, das ich direkt in den Router stecken kann.
Später ist auch der WLAN Betrieb möglich.
In der App wählt man nun die Base 2.0 aus:
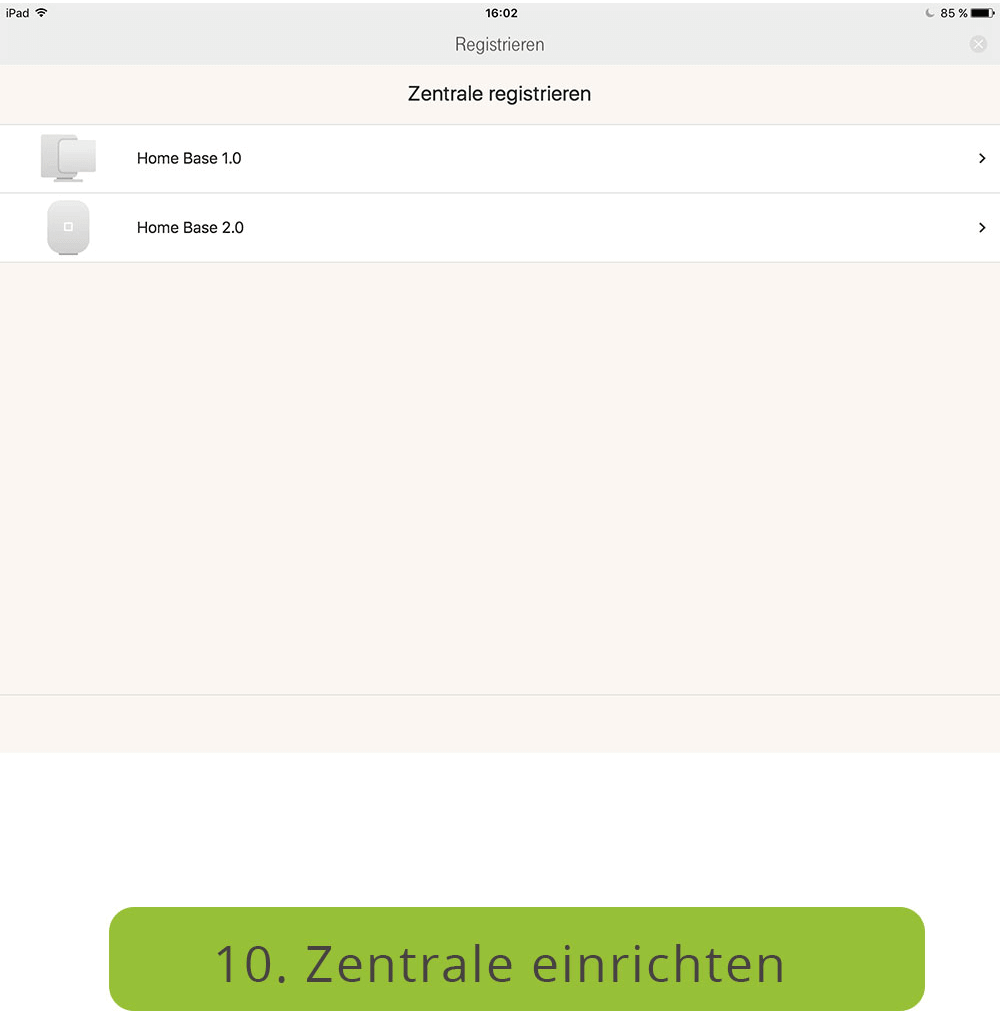
Nun öffnet sich nach dem ersten Anmelden in der App direkt der Geräte-Konfigurator. Um die Zentrale anzulernen sollte die Seriennummer, die sich unter dem Fuß der Basis befindet, bereitgehalten werden. Für zusätzliche Sicherheit sorg das erneute Eingeben des Login-Passworts.
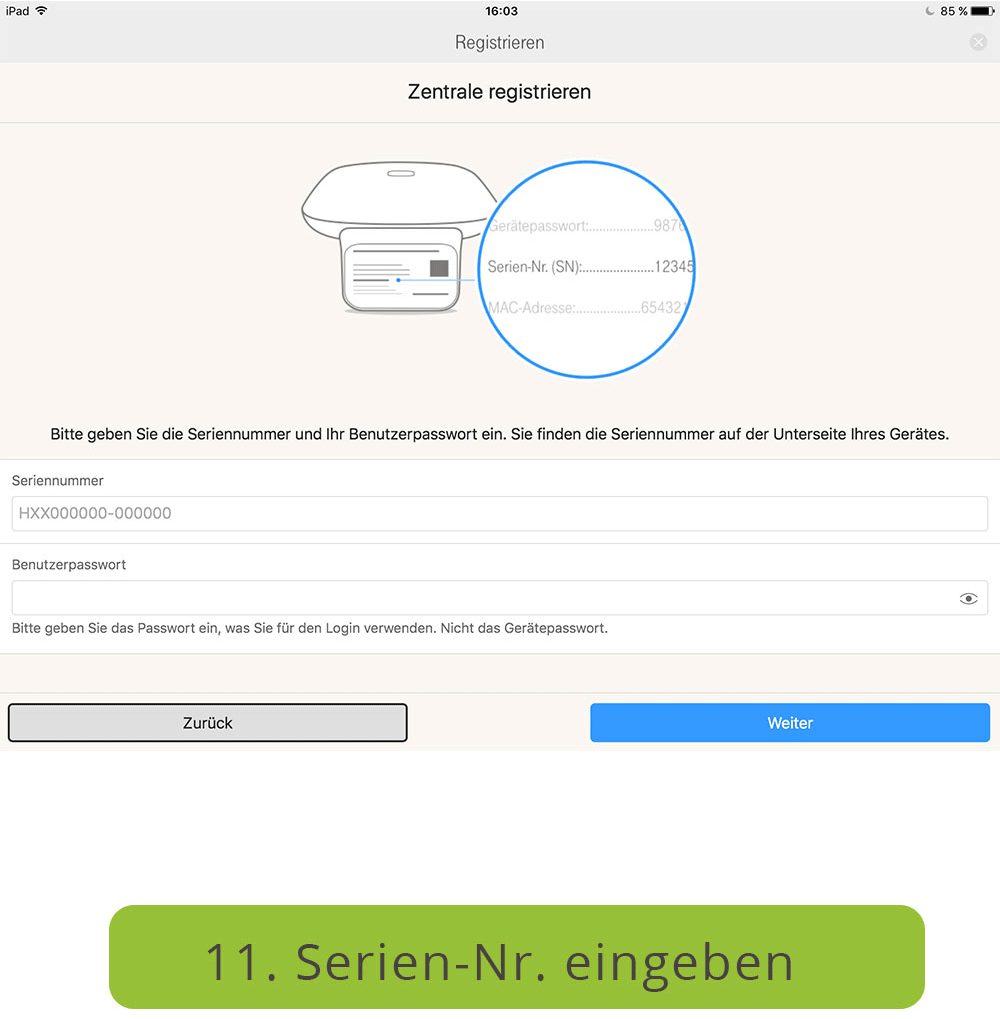
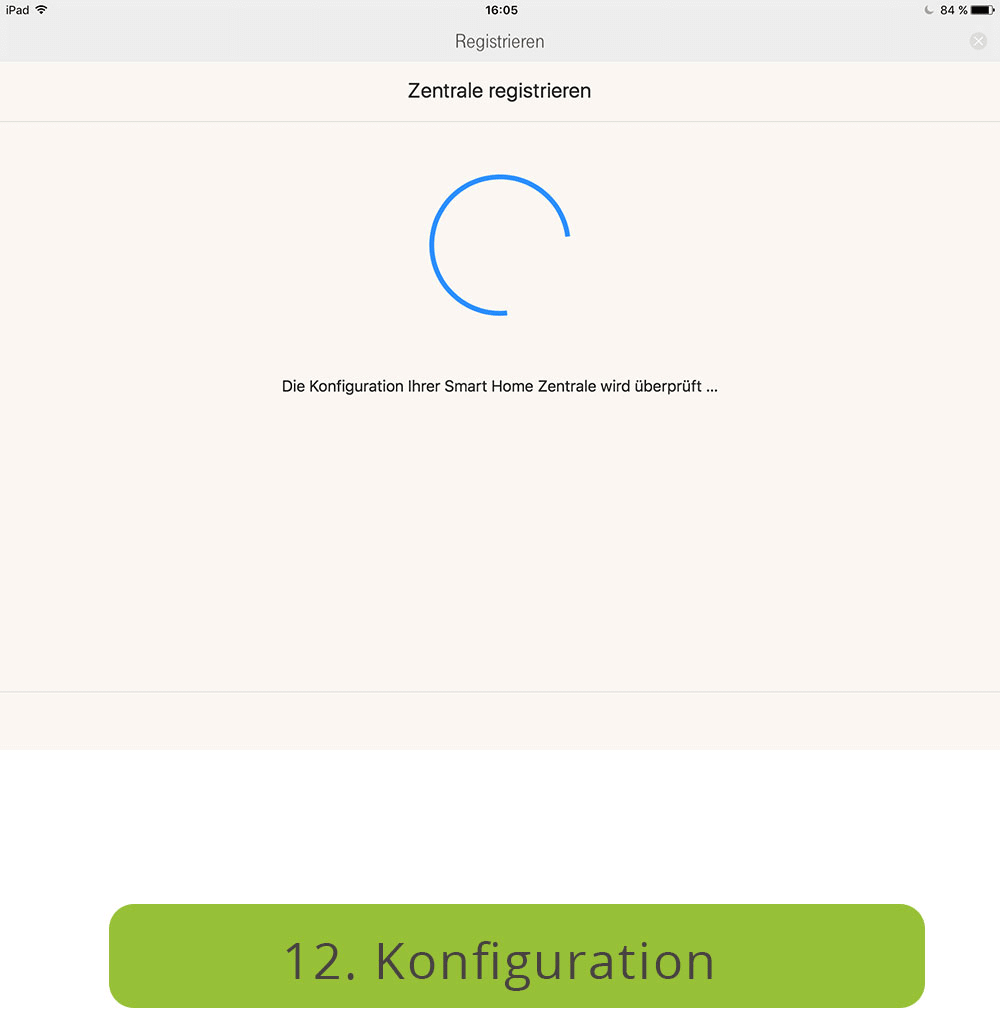
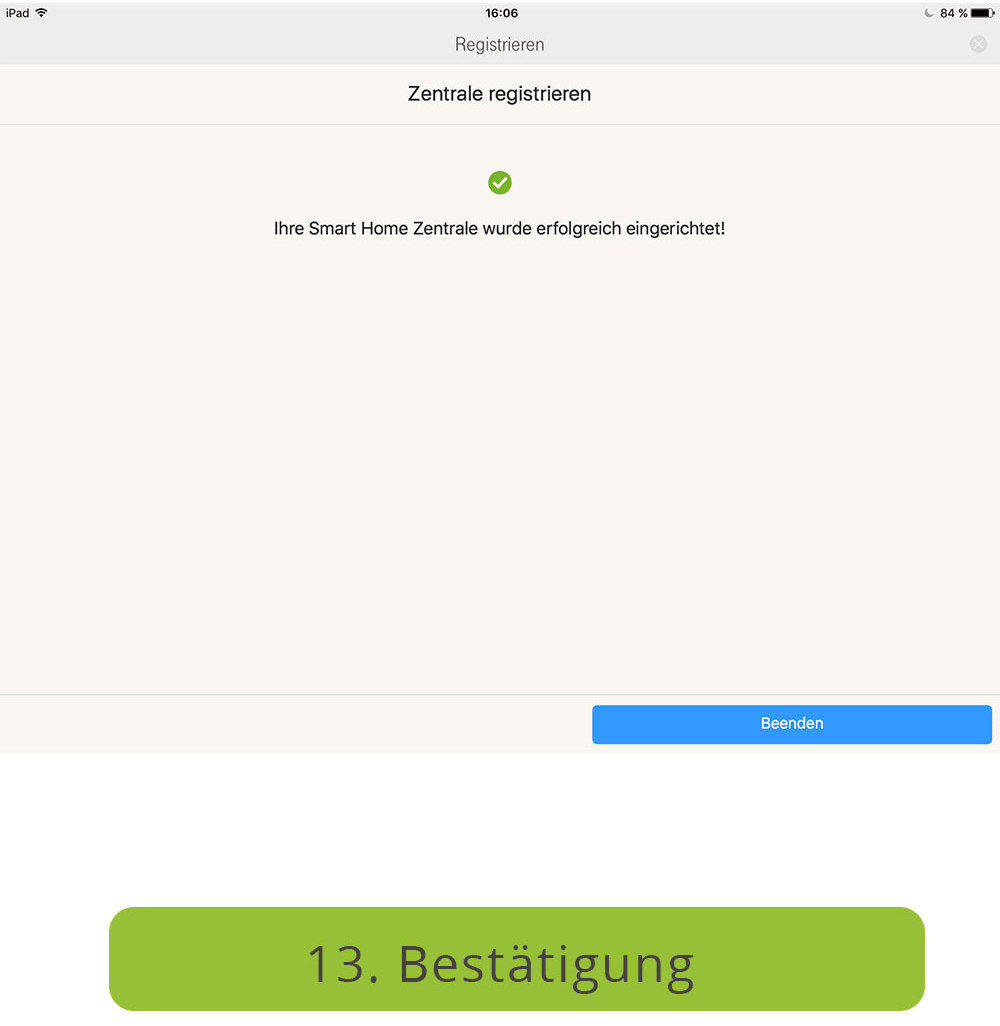
Nach dem Bestätigen über den ‚weiter‘ Button hat es bei mir knapp eine Minute gedauert bis die Konfiguration der Magenta SmartHome Zentrale abgeschlossen war. Danach konnte ich auf den ‚Beenden‘ Button klicken und bin auf den Home-Bildschirm der App gelangt.
Push-Nachrichten erlauben
Es öffnet sich nun direkt ein Hinweis meines Tablets, das mich fragt, ob ich Push-Nachrichten erlauben möchte. Damit ich immer informiert bin und auch unterwegs benachrichtigt werden kann, erlaube ich Push-Nachrichten.
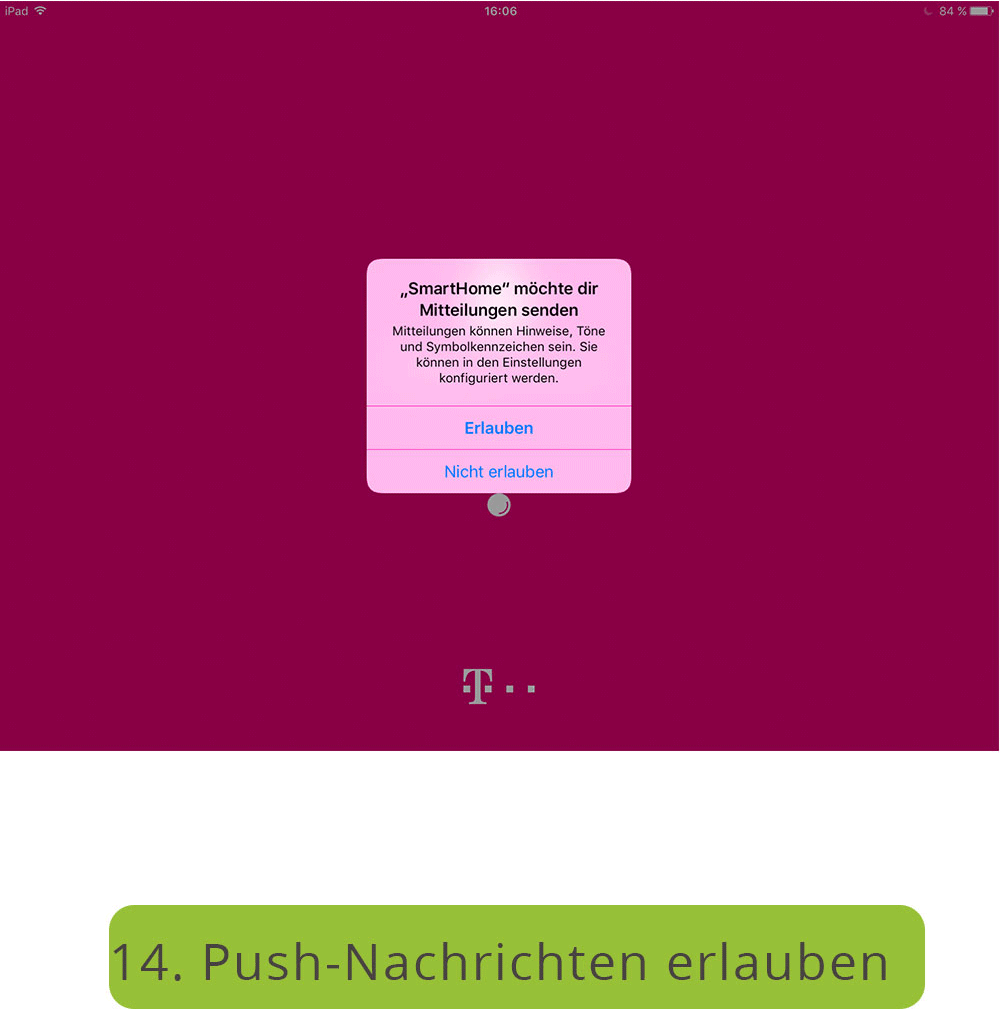
Die Einrichtung ist nun abgeschlossen und ich kann beginnen Geräte hinzuzufügen.
Hinzufügen der Magenta SmartHome Komponenten
Um Magenta SmartHome Komponenten anzulernen klicke ich im Home-Bildschirm der App auf den Button ‚Geräte hinzufügen‘. Ein anderer Weg ist, auf das Menü Symbol zu klicken, dann auf Einstellungen Geräte.
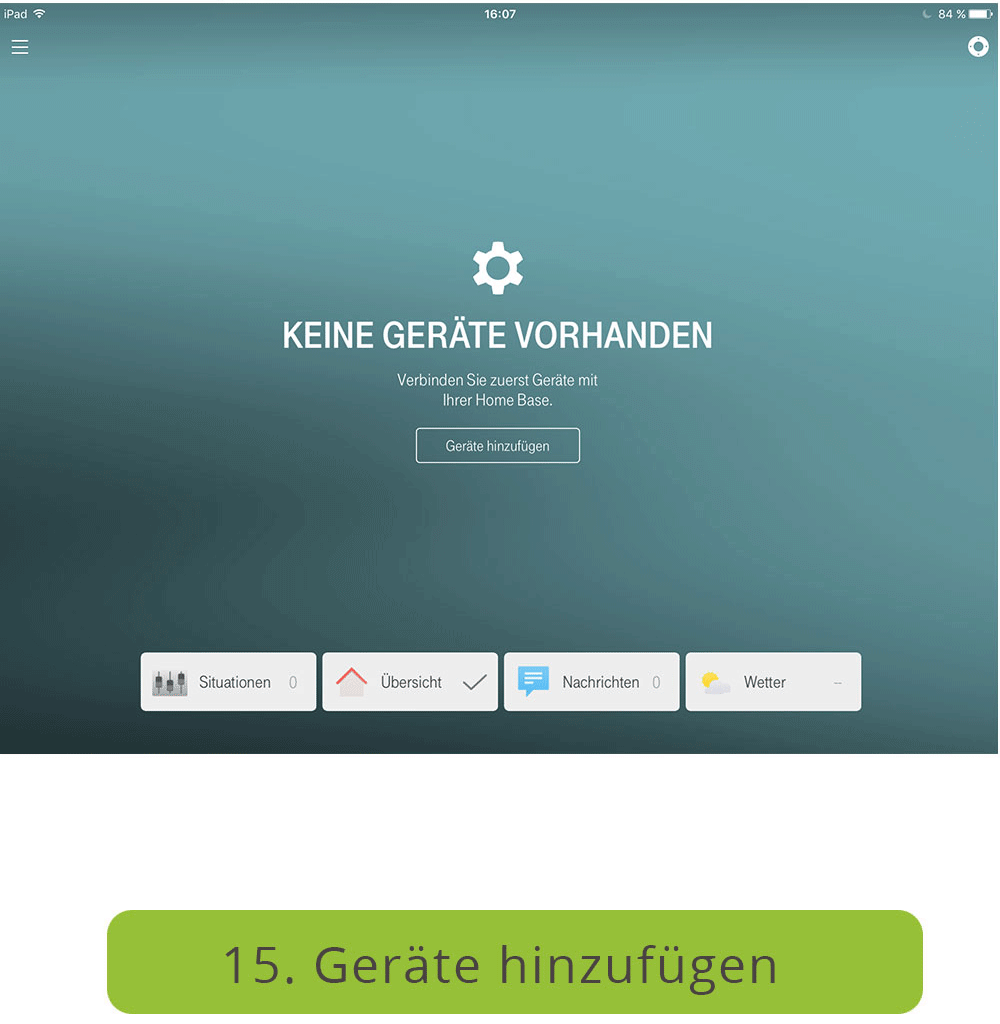
Hersteller auswählen
Nun kann ich aus den unterschiedlichen Smart Home Herstellern auswählen. Da ich zuerst einen Fenster- und Türkontakt anlernen möchte, wähle ich hier den Hersteller Magenta SmartHome.
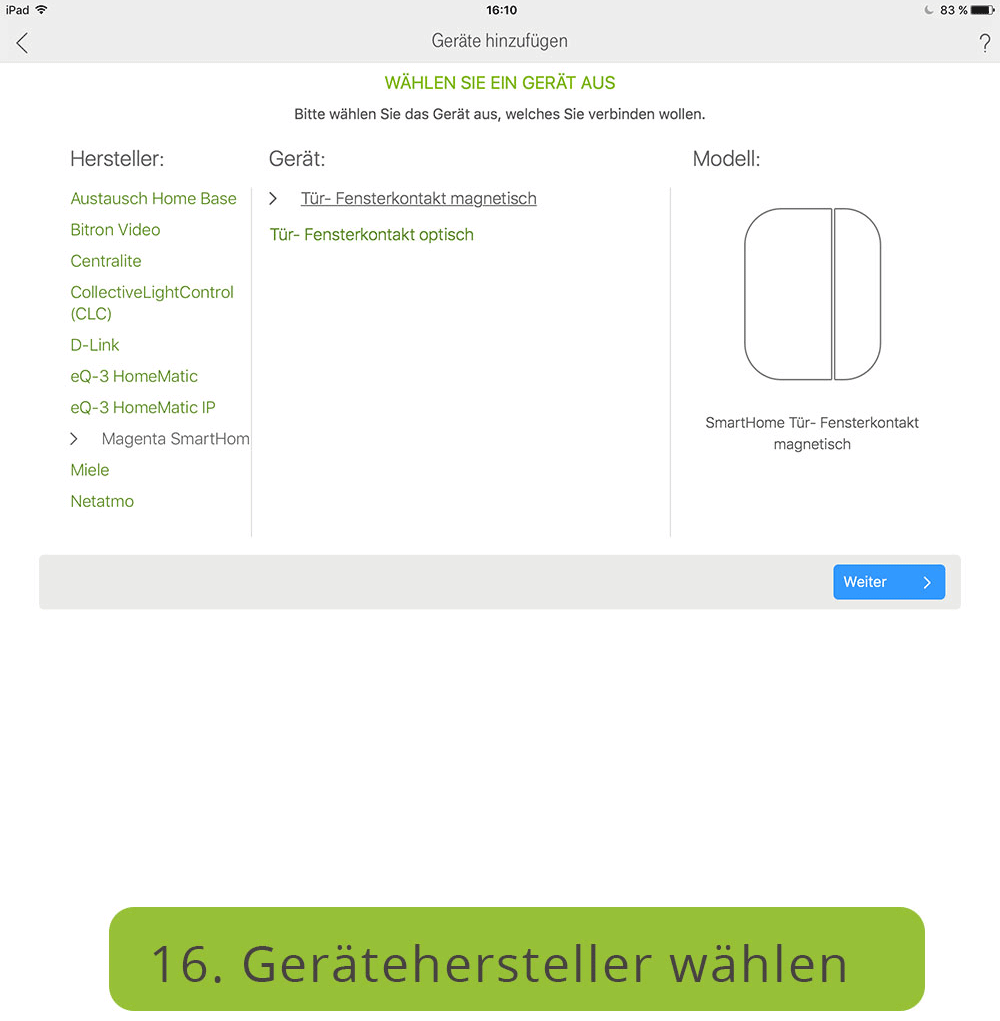
Smart Home Gerät auswählen
Als erstes habe ich einen Tür- und Fensterkontakt für Die Haustür konfiguriert, der sich unter dem Hersteller Magenta SmartHome versteckt hat. Dieser Schritt kann eventuell etwas verwirrend sein, da man genau wissen muss, welcher Hersteller das Produkt gefertigt hat. Spätestens nach 3 Klicks hat man aber gefunden wonach man sucht.
Positiv ist, dass die Geräte alle mit einer Zeichnung angezeigt werden. Für den Kontakt gibt es zwei verschiedene Variante, welche sich aber durch diese Zeichnung schnell unterscheiden lassen. So wird vermieden, dass man vergebens versucht das falsche Gerät anzulernen.
Tür- /Fensterkontakt in den Pairing-Modus versetzen
Damit ich den Türkontakt verbinden kann, muss dieser in den Pairing-(Anlern-)Modus versetzt werden. Dazu ziehe ich einfach das kleine Plastikstück aus dem Kontakt.
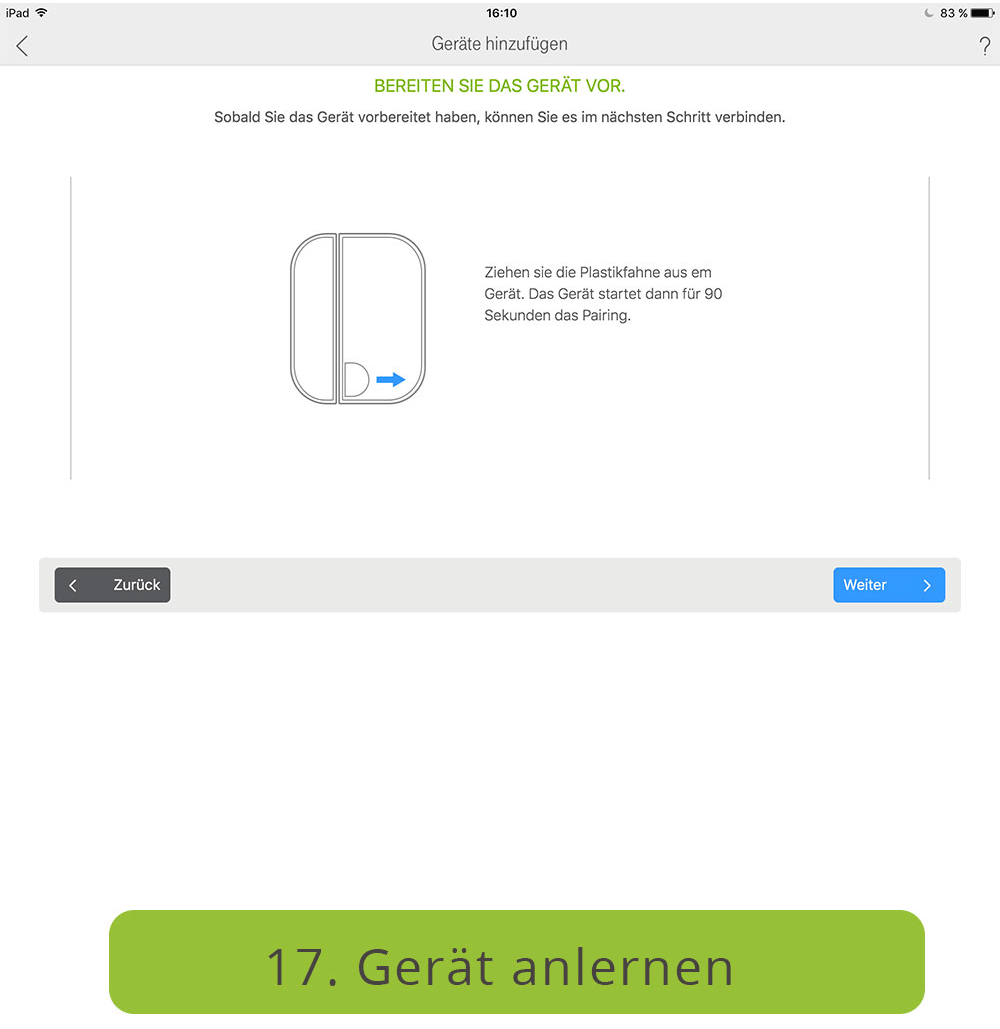
Achtung: Sobald das Plastik-Stück entfernt ist bleiben nur 90 Sekunden zum Anlernen!
Räume und Geräte für das Magenta SmartHome bestimmen
Nachdem das System den Kontakt erkannt hat, kann ich diesen auch direkt einem Raum zuordnen. Es sind bereits einige Voreinstellungen in der App hinterlegt. Ich kann aber auch mit wenigen Klicks neue Räume erstellen. Diese Räume dienen dazu mehrere Magenta SmartHome Geräte in Gruppen zusammenzufassen, sodass man später mit einem Klick einen ganzen Raum steuern kann z. B. wenn man das Licht anschalten will.
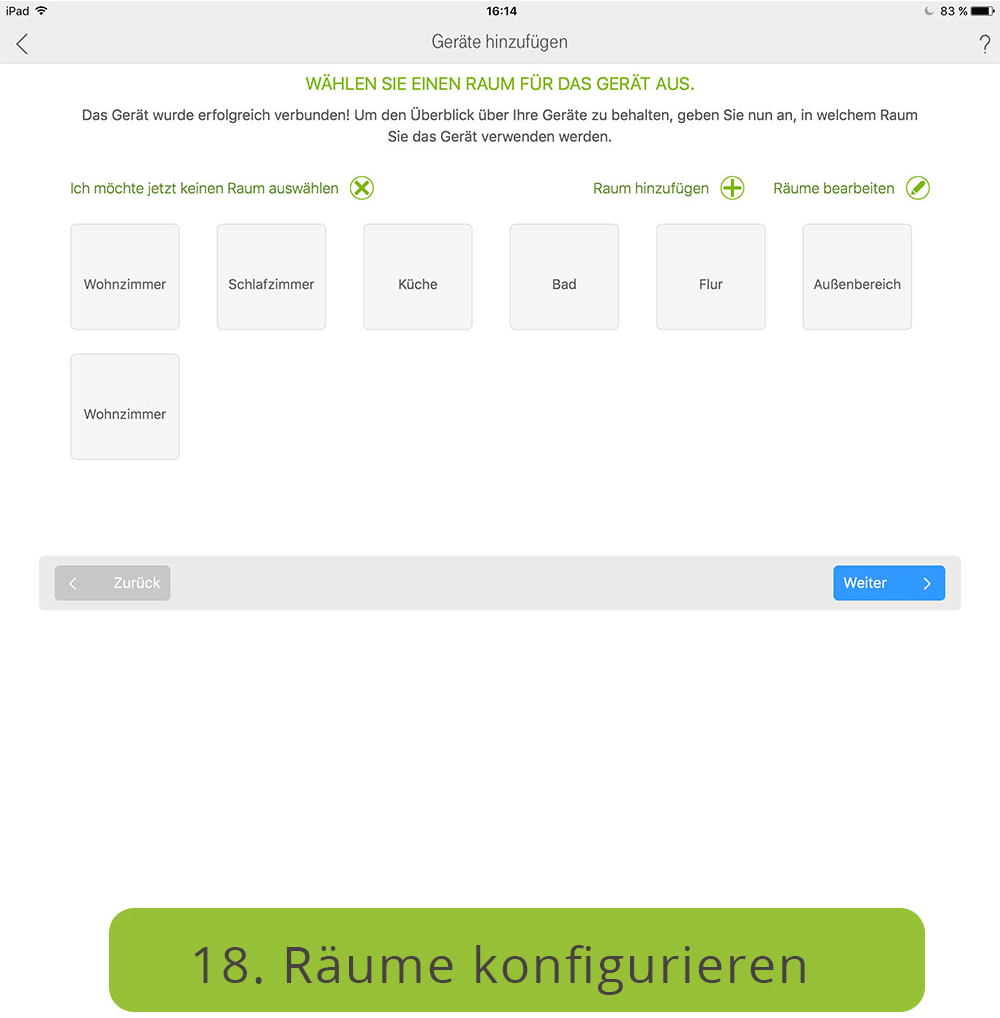
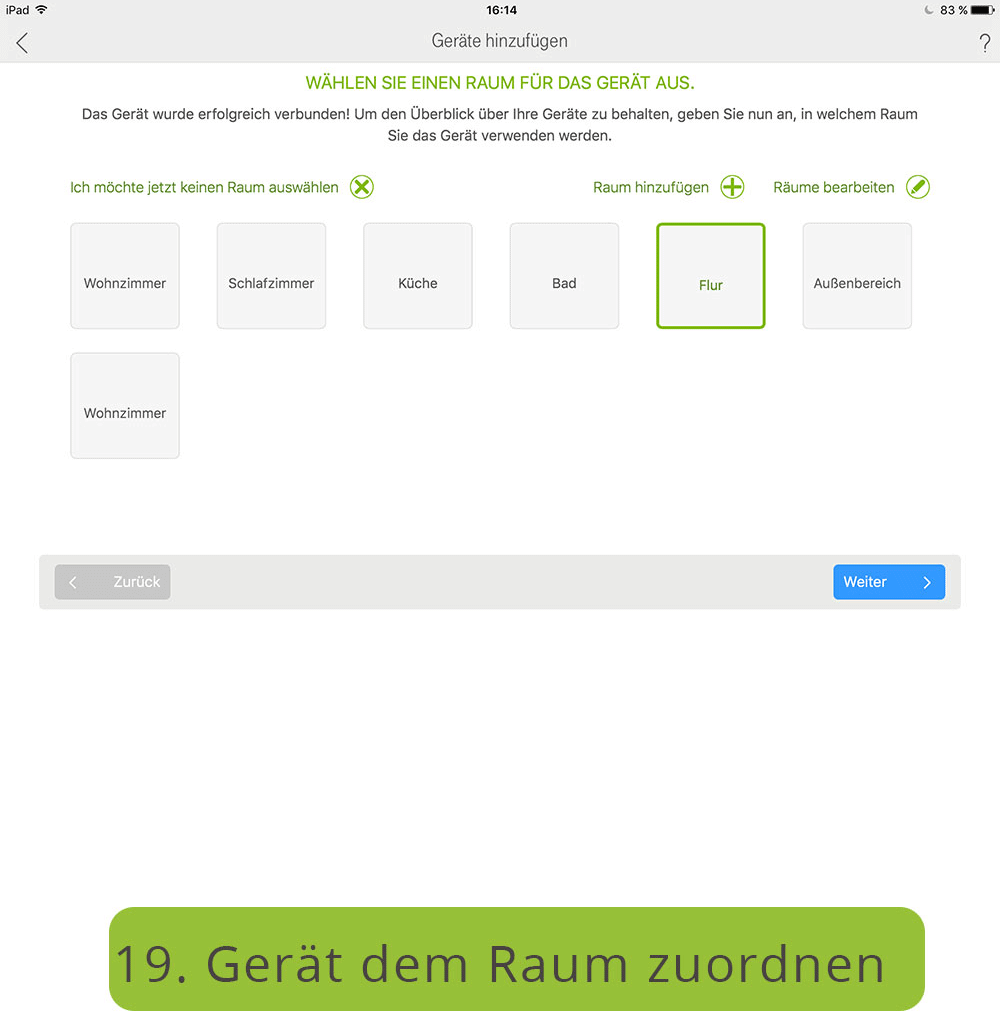
Gerät einen individuellen Namen geben
Besonders gut gefallen hat mir, dass ich sowohl Räume, als auch Geräte individuell benenne kann. Nachdem ich den Türkontakt in den Raum ‚Flur‘ integriert habe, öffnet sich das Feld für die Benennung.
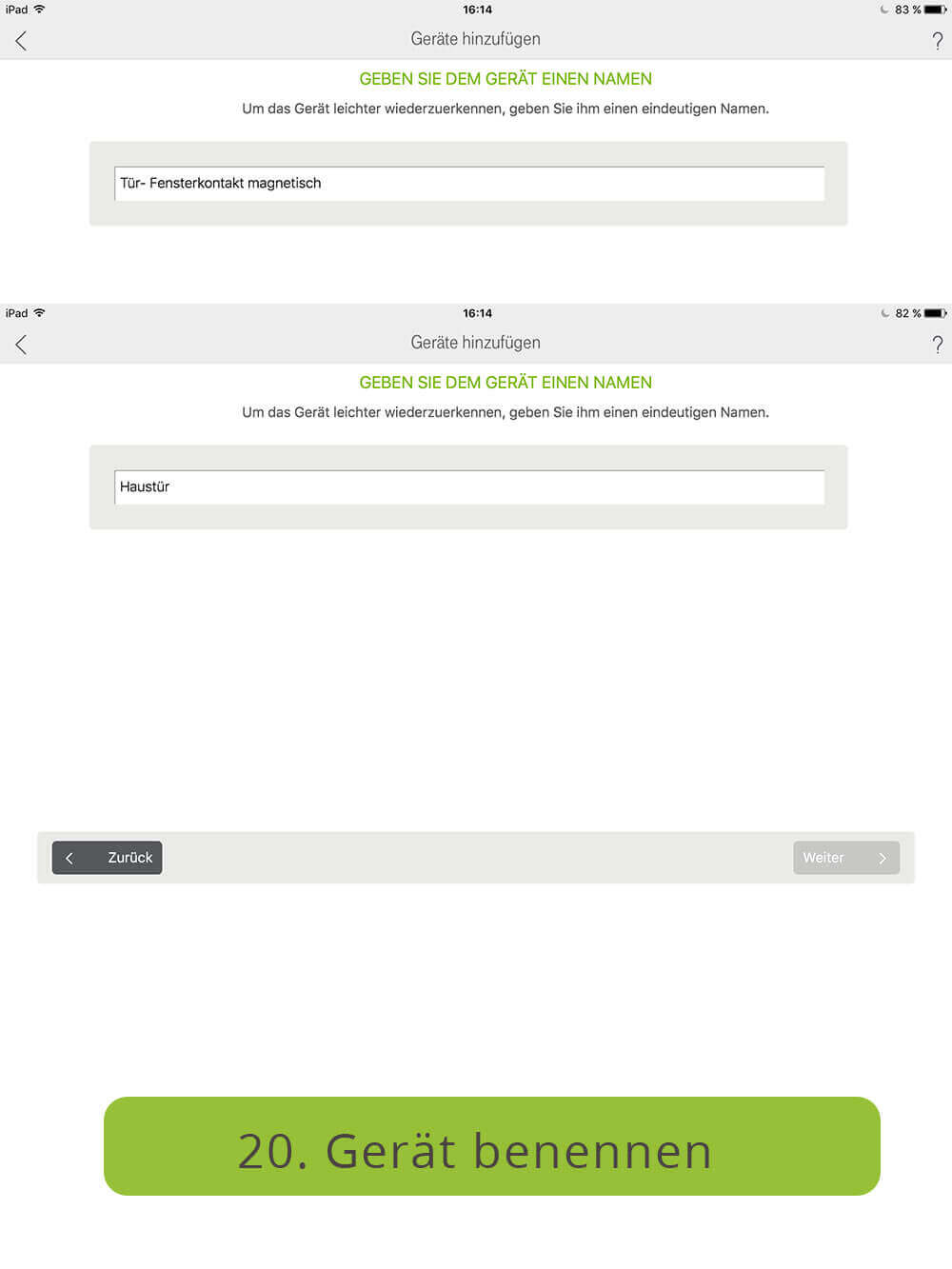
Weitere Geräte kann man im Menü unter dem Punkt Einstellungen > Geräte anlernen.
Die Magenta SmartHome App Funktionen
Sobald die ersten Geräte angelernt sind, kann die App endlich genutzt werden. Damit Du einen Überblick über die Funktionen hast, erklären wir Dir hier, was die App Dir bietet.
- Startbildschirm – Mein Zuhause
- Fernbedienung – Geräte per App steuern
- Situationen – Geräte smart miteinander verbinden
- Heizung – Steuerung
- Alarmsystem – Bestimmen was passiert, wenn Du nicht Zuhause bist
- Haushüter
- Kameras
- Nachrichten
Startbildschirm in der Magenta SmartHome App
Im Startbildschirm findest Du eine einfache Übersicht über Dein Zuhause. Hier hast Du direkt in der Mitte des Bildschirms die Möglichkeit Dein Alarmsystem mit einem Klick zu aktivieren (Wie Du das Alarmsystem einstellst erkläre ich weiter unten):
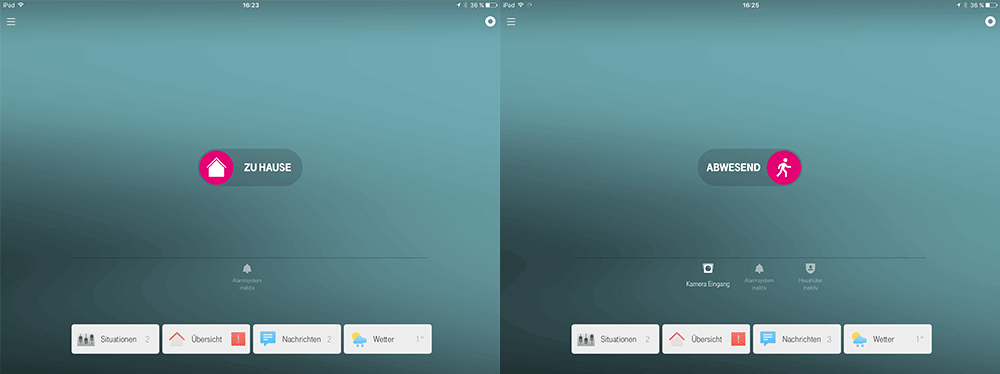
Du bekommst dann zusätzlich eine Bestätigung per Pop-Up:
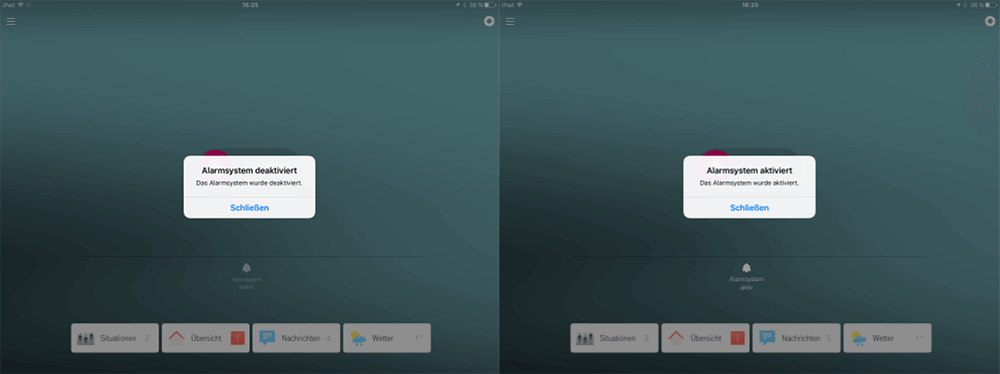
Im Unteren Bereich des Startbildschirms findest Du vier Übersichtfelder, die sich auf Klick öffnen und Dir immer den aktuellen Status Deiner Situationen, der Geräte, der Nachrichten und des Wetters geben:
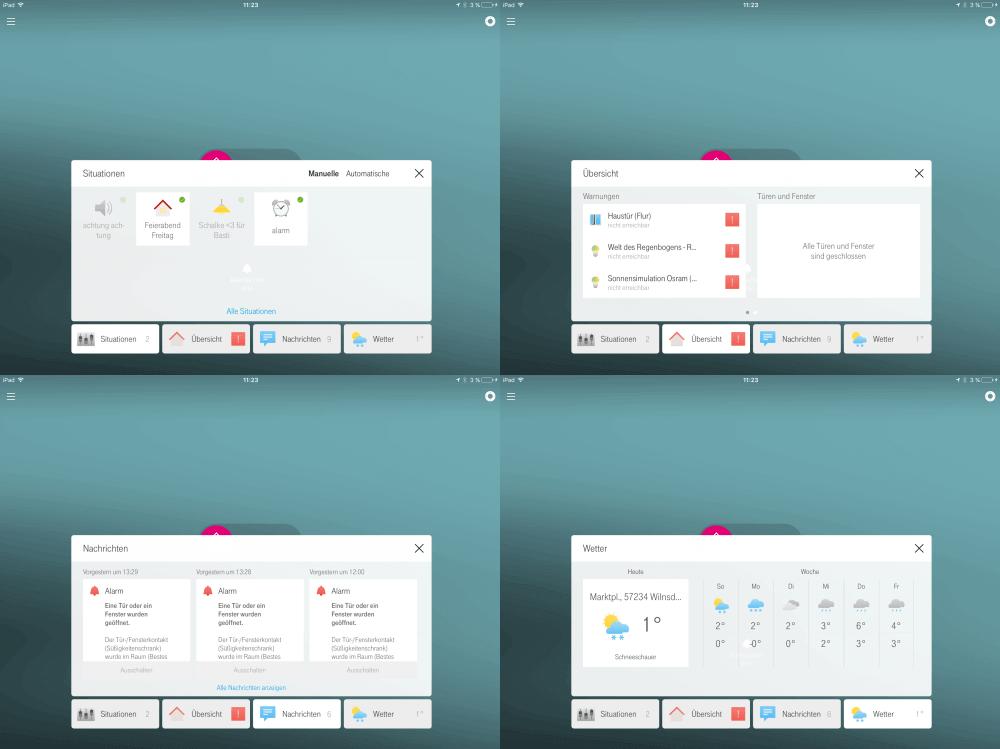
Um Deine Geräte in der Magenta Smart Home App zu finden, klickst Du oben links auf das Menü-Symbol:
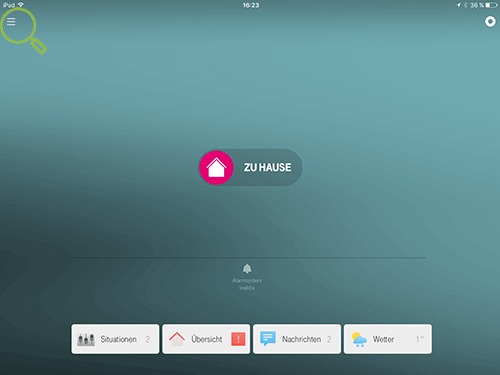
Nun öffnet sich links das Menü mit allen Funktionen:
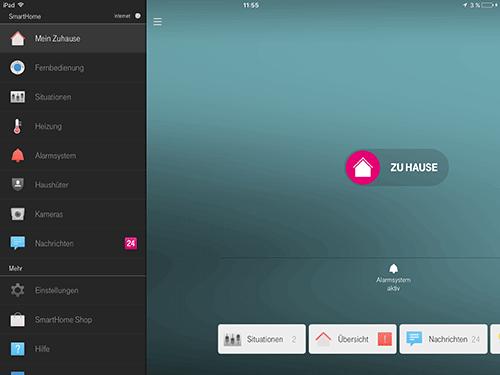
Fernbedienung – Geräte per App steuern
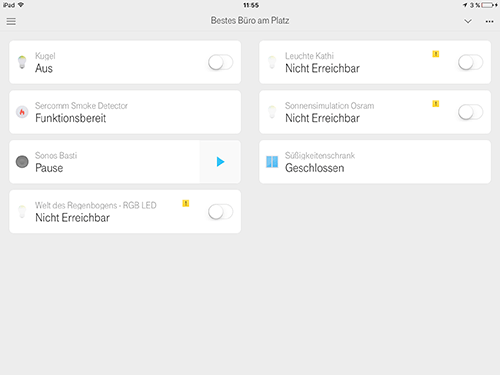
Hier kannst Du mit einem Klick Deine Smart Home Geräte an und ausschalten. Dies ist besonders für Lampen sehr praktisch. Per Klick auf die Lampe (Kugel) kann ich hier auswählen, in welcher Farbe meine Philips Hue LED leuchten soll. Zusätzlich kann ich auch die Farbtemperatur und die Helligkeit mit einem Klick einstellen:
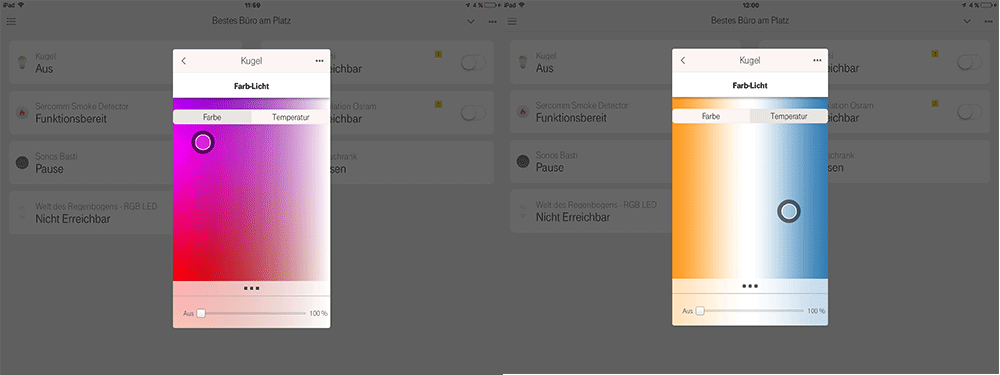
Situationen – Geräte smart miteinander verbinden
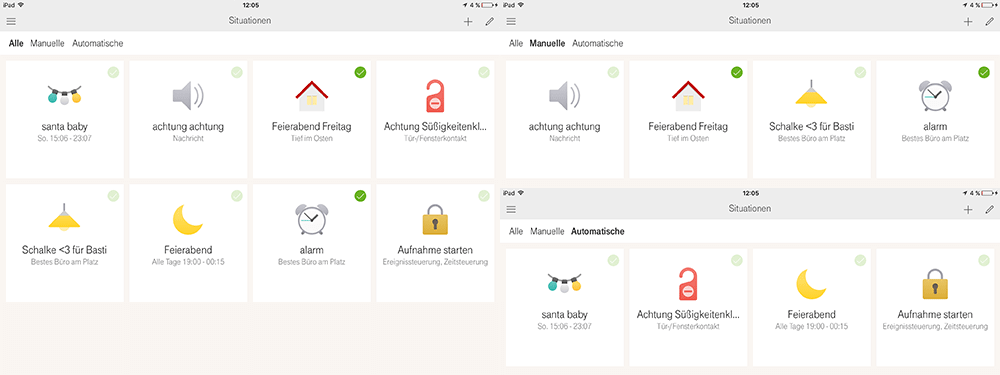
Mit einem Klick auf Situationen erhältst Du eine Übersicht über die von Dir definierten Situationen. Hier kannst Du im linken, oberen Bereich ‘alle’, ‘Manuelle’ und ‘Automatische’ auswählen. Unter manuelle Situationen versteht man alle Situationen, die per Klick an- und ausgeschaltet werden. Automatische sind die, die komplett automatisiert sind und selbstständig an und aus gehen.
Situationen in der Magenta SmartHome App anlegen
Klicke auf das Menü, dann auf Situationen. Mit einem Klick auf das Plus + im rechten, oberen Bereich legst Du eine neue Situation in der App an. Es öffnet sich eine Seite mit vielen Vorschlägen und vordefinierten Situationen:
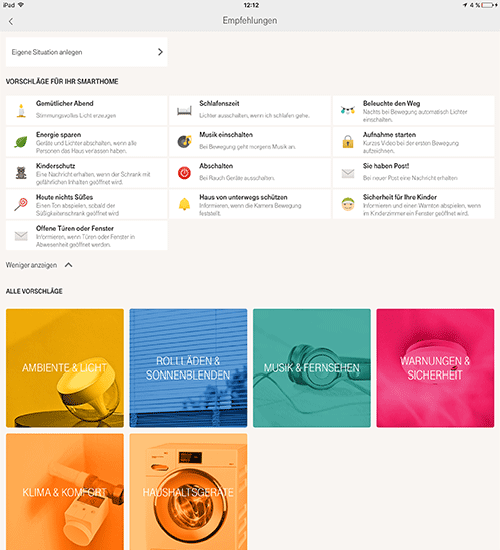
Du willst eine eigene Automation definieren? Dann klicke auf den Button ‘Eigene Situation anlegen’:
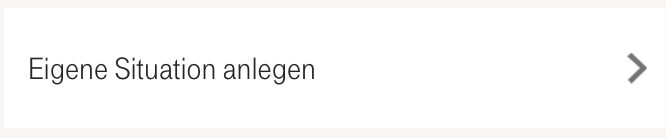
Nun öffnet sich ein Pop-Up in dem Du ein Icon und den Namen festlegen kannst:
![]()
Sobald Du oben rechts auf den Pfeil > klickst, kommst Du in die Einstellungen zu dieser Situation:
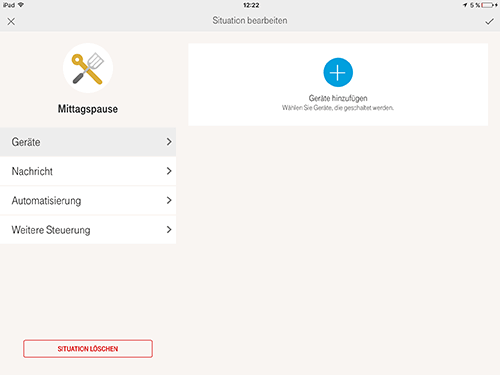
Klicke nun auf ‘Geräte hinzufügen’. Es öffnet sich ein weiteres Pop-Up in dem Du ein Gerät auswählen kannst. Die Geräte sind nach Räumen sortiert:
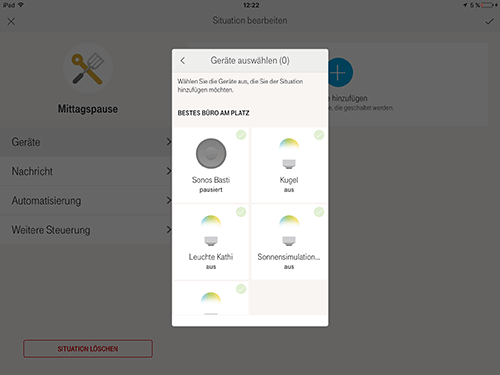
Mit Klick auf das Gerät kannst Du bestimmen, was passieren soll. Es öffnet sich dann die Konfiguration des Geräts. Ich habe mich dazu entschieden eine Lampe zu nutzen:
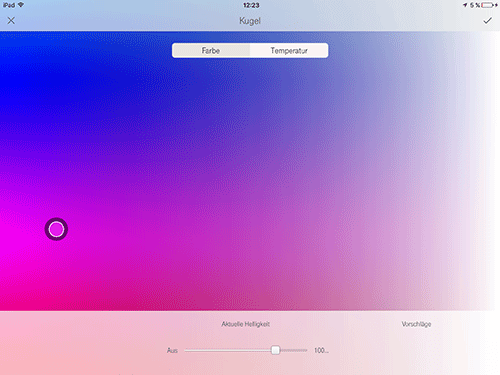
Klicke oben rechts auf das Häkchen um die Konfiguration zu speichern.
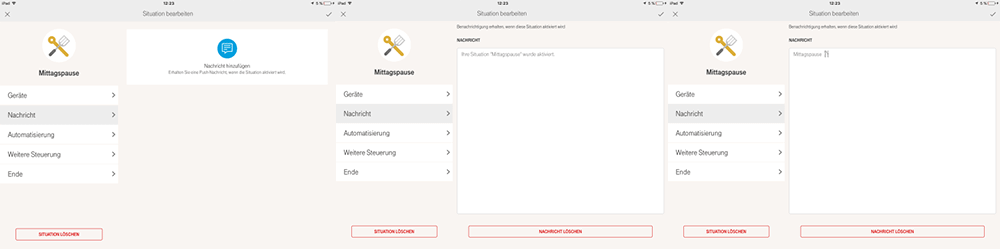
Unter dem Menüpunkt ‘Nachricht’ kannst Du eine individuelle Nachricht bestimmen, die auf Dein Handy geschickt wird. Diese Nachricht wird Dir auch geschickt, wenn Du unterwegs bist. So kannst Du zum Beispiel eine Sicherheitssituation anlegen und Dich benachrichtigen lassen, wenn eine Bewegung erkannt wurde und Du nicht Zuhause bist.
Automatisierung
Im Menüpunkt ‘Automatisierung’ stellst Du nun ein, wann die Situation abspielen soll. Wenn Du hier nichts einträgst, ist die Situation nur manuell per Klick in der App an- und ausschaltbar.
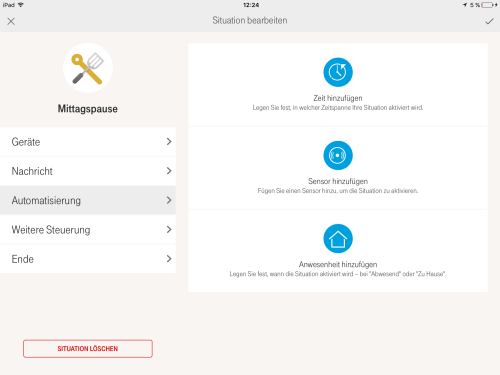
Ich habe die Lampe zeitlich automatisiert. Es ist aber auch möglich, einen Sensor (z. B. Bewegungsmelder) zu nutzen, um eine Situation automatisch auszulösen. So kannst Du beispielsweise dafür sorgen, dass das Licht automatisch angeht, wenn jemand in den Flur eintritt. Über ‘Anwesenheit hinzufügen’ kannst Du bestimmen, ob die Situation nur dann abspielt, wenn Du da bist.
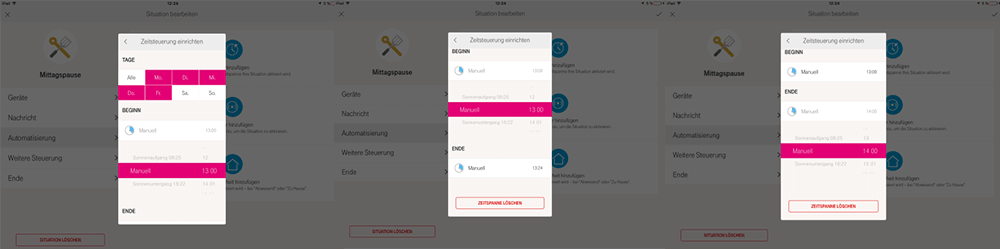
Über den Menüpunkt ‘Weitere Einstellungen’ kannst Du noch einen Wandtaster hinzufügen.
Unter ‘Ende’ bestimmst Du, wie das Ende der Situation abläuft. Hier habe ich bestimmt, dass die Lampe sich wieder ausschaltet.
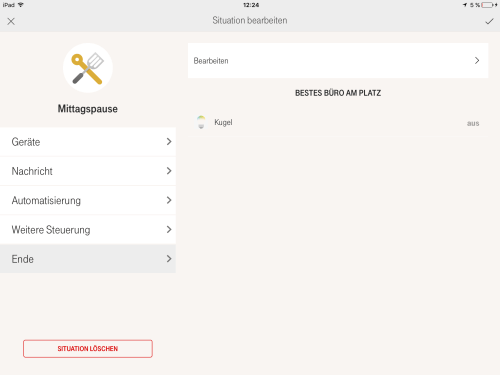
Alarmsystem in der Magenta Smart Home App
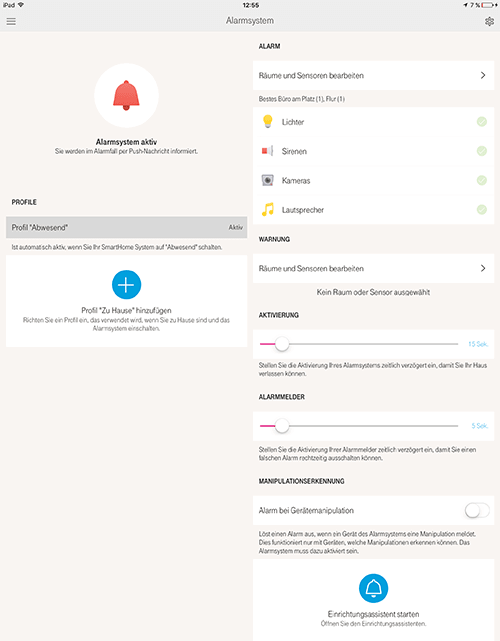
Das Alarmsystem ist Deine integriere Alarmanlage. Hier kannst Du bestimmen, was passiert, wenn es doch mal zum Ernstfall kommt. Du kannst über die rechte Seite des Bildschirms alles individuell einstellen und Deine Räume, Geräte und Sensoren konfigurieren. Bestimme zum Beispiel, was passiert, wenn ein Bewegungsmelder einen Eindringling wahrnimmt. Sollen alle Sonos Boxen mit voller Lautsärke angehen und gleichzeitig die Lampen rot leuchten? Kein Problem! Zusätzlich bekommst Du eine Nachricht auf Dein Handy, egal wo Du bist.
Zeit einstellen, um Fehlalarme zu vermeiden
Positiv ist, dass Du hier auch eine zeitliche Einstellung für den Alarm hinterlegen kannst. So vermeidest Du, dass es zu Fehlalarmen kommt. Du kannst zum Beispiel einstellen, dass der Alarm erst nach 30 Sekunden anspringt. So hat eine Putzfrau oder Dein Nachbar, der die Blumen gießt, genug Zeit über einen Wandtaster zu definieren, dass der Alarm nicht angehen soll.
Haushüter
Ein echtes Plus: Der Haushüter. Dieser simuliert in Deiner Abwesenheit Deine Anwesenheit. Du kannst aussuchen, welche Geräte Deine Anwesenheit simulieren sollen. Magenta SmartHome übernimmt dann den Rest für Dich. Die Geräte werden zufällig an- und ausgeschaltet. Bei einsetzender Dämmerung wird das Licht angeschaltet. Nachts wird zufällig für einige Minuten das Licht angemacht etc.
Alle Geräte im Haushüter werden immer pro Raum gesteuert. Nachts werden alle Lampen und Schalter ausgestellt und auch tagsüber sind alle Lampen aus.
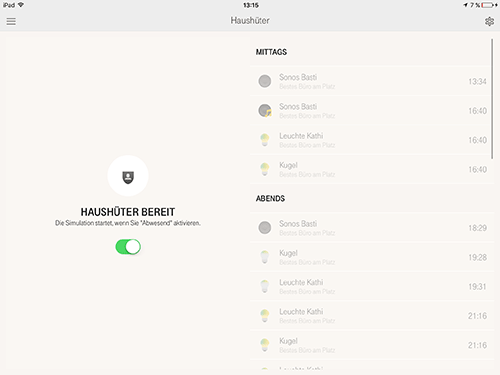
Magenta SmartHome – Unser Fazit
Positiv:
- Absolut Nutzerfreundlich
- Schnell verständlich
- Anlernen der Produkte in wenigen Minuten
- Unzählige Möglichkeiten zur Automation
Negativ:
- Offline nicht nutzbar
- In seltenen Fällen Aussetzer
Alles in Allem bin ich sehr zufrieden mit dem System. Wir haben das gesamte System in unserem Büro integriert und auch die Kollegen sind überzeugt. Alle Geräte werden Abends automatisch ausgeschaltet und die smarten Situationen machen den Büroalltag einfach viel leichter.
Unser absoluter Gehimtipp: Wir überwachen unseren Süßigkeiten-Schrank mit einem Türkontakt und einer Kamera. Wenn der Kontakt geöffnet wird, bekommen wir ein Bild von unseren Kollegen und eine Lampe geht rot an 🙂
-
 Netatmo Smarte Wetterstation V3 | WLAN-Modul für Innen und Außen | HomeKit kompatibel | Wetterdaten
Netatmo Smarte Wetterstation V3 | WLAN-Modul für Innen und Außen | HomeKit kompatibel | WetterdatenProfi Funkwetterstation zu Zuhause: Misst Wetter- und Klimadaten im Haus und draußen. HIER KLICKEN!
142.85 € ohne MwSt. zzgl.Versandkosten -
 Telekom SmartHome photoelektrischer Funk Rauchmelder 85 dB Alarm auf 3m | Benachrichtigung via App 49.50 € ohne MwSt. zzgl.Versandkosten
Telekom SmartHome photoelektrischer Funk Rauchmelder 85 dB Alarm auf 3m | Benachrichtigung via App 49.50 € ohne MwSt. zzgl.Versandkosten -
 Telekom SmartHome Funk-Zwischenstecker Innenbereich Geräte smart steuern | Benachrichtigung über App 59.16 € ohne MwSt. zzgl.Versandkosten
Telekom SmartHome Funk-Zwischenstecker Innenbereich Geräte smart steuern | Benachrichtigung über App 59.16 € ohne MwSt. zzgl.Versandkosten -
 Telekom Magenta SmartHome Funk Tür- und Fensterkontakt optisch | über App steuerbar | Farbe weiß 40.45 € ohne MwSt. zzgl.Versandkosten
Telekom Magenta SmartHome Funk Tür- und Fensterkontakt optisch | über App steuerbar | Farbe weiß 40.45 € ohne MwSt. zzgl.Versandkosten




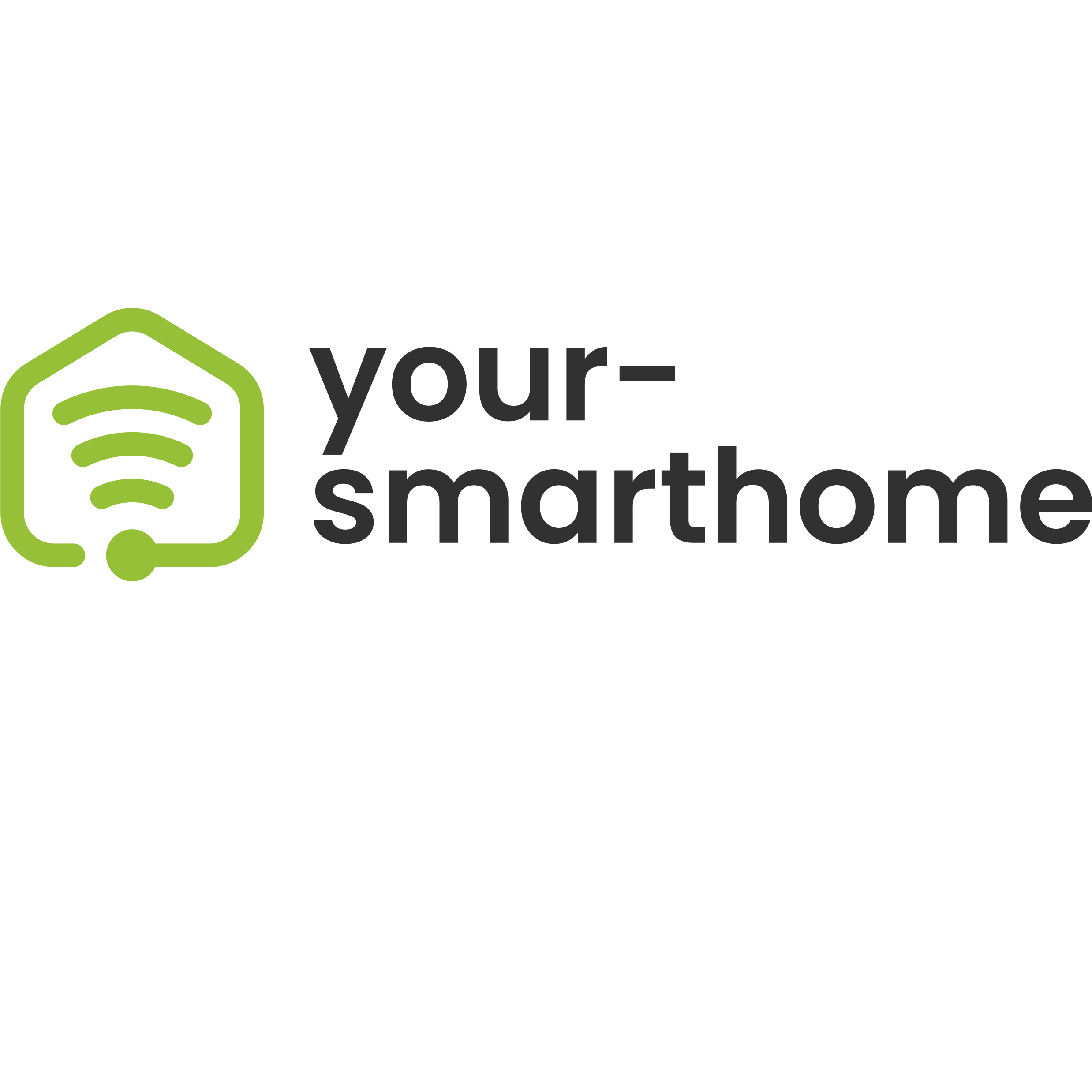
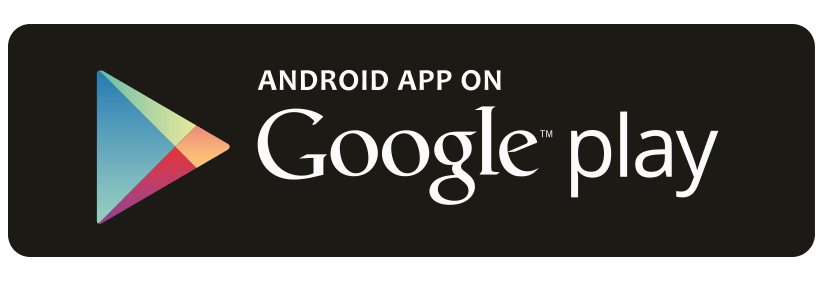
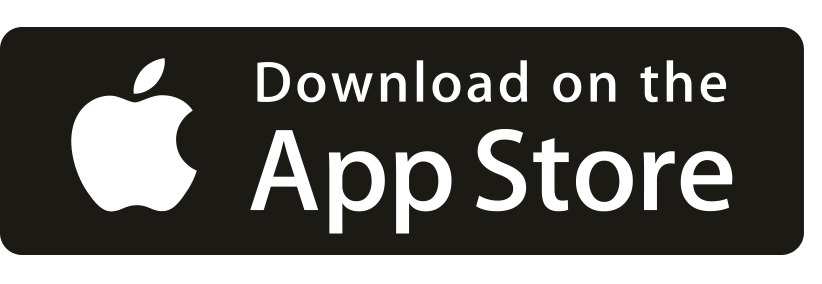




Ich habe diese Anlage und dazu ergeben sich weitere Fragen:
Warum ist eine SMS Benachrichtigung (bei z.B. Einbruch oder Feuer) nur an TELEKOM Handykunden möglich?
Habe den Wandtaster installiert! Dieser zeigt KEINEN Status an (grün = ausgeschaltet / rot = Scharf geschaltet)
Beispiel hierzu: Ich schalte die Anlage “scharf”, meine Frau kommt nachhause, schaltet mit dem Wandschalter die Anlage aus (Status sieht man nur in der APP). Ich merke nicht, daß die Frau zuhause ist und drücke erneut auf den Schalter!!!!
Oder: Ich schalte über die APP scharf, Frau hat ihr Handy, zum deaktivieren nicht dabei. Wie schaltet Sie die Anlage INAKTIV??
Hallo Jürgen,
es tut mir Leid, dass Du Probleme mit dem System hast. Leider entwickeln wir die Produkte nicht und können diese nur testen und wiedergeben, wie wir das System empfinden. Den Punkt mit dem Wandtaster können wir gut nachvollziehen. Vielleicht wird es hier irgendwann eine neue Auflage geben, die diesen Fall abdeckt. Ich kann mir nur erklären, dass die LED nicht integriert ist, da der Schalter primär als Lichtschalter geplant wurde. Sich aber nun durch die vielen Sicherheitsmöglichkeiten neue Funktionen ergeben. Bei Fragen hat die Telekom eine Hilfeseite zusammengestellt: Hilfeseite der Telekom.
Warum eine SMS Benachrichtigung nur an Telekomkunden möglich ist, kann ich leider auch nicht erklären. Hier ist vielleicht die Telekom ein besserer Ansprechpartner? Unter der 0800 330100 kannst Du mit dem Kennwort SmartHome mit einem Experten sprechen. Oder Du chattest einfach mit dem technischen Support: Technischer Support Telekom